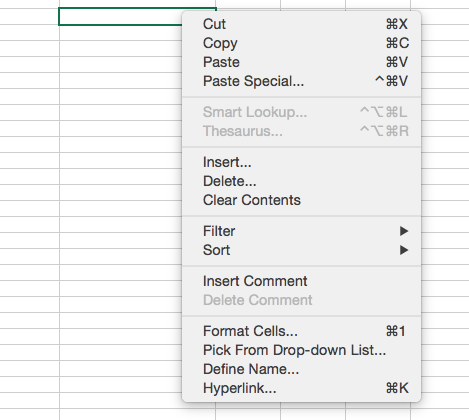Fenomena toko online dan internet banking membuat banyak orang mau tak mau sibuk dengan urusan screenshot. Tidak seperti microsoft word ataupun excel, urusan screenshot kadang-kadang bisa membuat jengkel dan frustasi jika tidak mengerti caranya.
Kali ini penulis akan memaparkan cara bagaimana membuat screenshot di laptop macbook. Laptop jenis ini sebenarnya mempunyai fungsi untuk membuat screenshot dengan cara yang sangat mudah. Sayangnya tidak banyak user atau penggunanya yang tahu tentang fungsi tersebut.
Maka dari itu penulis merasa terpanggil untuk membagikan pengalamannya dalam membuat screenshot di laptop macbook pro. Caranya sangat gampang, silahkan simak penjelasan dan keterangan di bawah ini.
Biasanya, para pengguna platform windows sering menggunakan tombol print screen untuk mengcapture atau membuat screenshot. Prosesnya pun terbilang lama, karena user harus menempelkan atau paste dulu ke software paint.
Untuk macbook, para user tidak perlu melakukan hal tersebut. Jika kalian ingin membuat screenshot satu layar penuh, maka yang perlu kalian lakukan adalah menekan tombol command + shift + 3. Maka satu layar penuh sudah kalian capture, dan hasilnya pun sudah bisa langsung kalian dapatkan di desktop.
Hampir sama dengan cara sebelumnya. Perbedaannya hanya pada bagian yang dicapture. Dalam artian, user bisa memilih bagian mana dari layar yang akan dibuat screenshot. Caranya pun sangat gampang. Kalian cukup menekan tombol command + shift + 4 secara bersamaan. Maka hasil screenshot langsung dapat kalian nikmati di desktop.
Jika kalian ingin mengcapture atau membikin screenshot dari suatu window atau page tertentu, maka kalian tinggal menggunakan tombol command + shift + 4 + space. Kemudian muncul sebuah kamera kecil. Langsung saja seleksi window atau page yang akan dicapture. Seperti cara yang lain, hasil screenshot akan langsung ada di desktop.
Mungkin fasilitas ini yang jarang ditemukan oleh pengguna macbook. Sebab user harus membuka software grab di folder utilities. Cara untuk menggunakannya sangat mudah. Kalian cukup jalankan grab, dan tekan command + shift + z. Maka waktu atau timer untuk mengambil screenshot akan muncul.
Kali ini penulis akan memaparkan cara bagaimana membuat screenshot di laptop macbook. Laptop jenis ini sebenarnya mempunyai fungsi untuk membuat screenshot dengan cara yang sangat mudah. Sayangnya tidak banyak user atau penggunanya yang tahu tentang fungsi tersebut.
Maka dari itu penulis merasa terpanggil untuk membagikan pengalamannya dalam membuat screenshot di laptop macbook pro. Caranya sangat gampang, silahkan simak penjelasan dan keterangan di bawah ini.
Screenshot Satu Layar Penuh
Biasanya, para pengguna platform windows sering menggunakan tombol print screen untuk mengcapture atau membuat screenshot. Prosesnya pun terbilang lama, karena user harus menempelkan atau paste dulu ke software paint.
Untuk macbook, para user tidak perlu melakukan hal tersebut. Jika kalian ingin membuat screenshot satu layar penuh, maka yang perlu kalian lakukan adalah menekan tombol command + shift + 3. Maka satu layar penuh sudah kalian capture, dan hasilnya pun sudah bisa langsung kalian dapatkan di desktop.
Screenshot Seleksi
Hampir sama dengan cara sebelumnya. Perbedaannya hanya pada bagian yang dicapture. Dalam artian, user bisa memilih bagian mana dari layar yang akan dibuat screenshot. Caranya pun sangat gampang. Kalian cukup menekan tombol command + shift + 4 secara bersamaan. Maka hasil screenshot langsung dapat kalian nikmati di desktop.
Screenshot Window/Page
Jika kalian ingin mengcapture atau membikin screenshot dari suatu window atau page tertentu, maka kalian tinggal menggunakan tombol command + shift + 4 + space. Kemudian muncul sebuah kamera kecil. Langsung saja seleksi window atau page yang akan dicapture. Seperti cara yang lain, hasil screenshot akan langsung ada di desktop.
Timer Screenshot
Mungkin fasilitas ini yang jarang ditemukan oleh pengguna macbook. Sebab user harus membuka software grab di folder utilities. Cara untuk menggunakannya sangat mudah. Kalian cukup jalankan grab, dan tekan command + shift + z. Maka waktu atau timer untuk mengambil screenshot akan muncul.